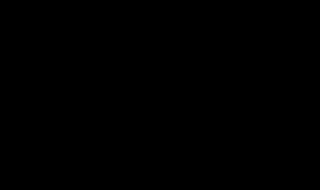如果您在 Windows 10 上遇到远程桌面连接无法连接的问题,您可以尝试以下几个解决方法:
1. 确保目标计算机已启用远程桌面功能:在目标计算机上,右键点击“我的电脑”或“此电脑”,选择“属性”,然后点击左侧的“远程设置”。在弹出的窗口中,确保勾选了“允许远程连接到此计算机”的选项。
2. 确保目标计算机和本地计算机在同一网络中:确保目标计算机和本地计算机连接到同一个局域网或通过 VPN 连接。如果它们位于不同的网络中,您可能需要进行进一步的配置来实现远程连接。
3. 检查防火墙设置:防火墙可能会阻止远程桌面连接。您可以尝试暂时关闭防火墙,然后再次尝试连接。如果成功连接,您可以重新配置防火墙以允许远程桌面连接。
4. 验证目标计算机的网络连接:确保目标计算机的网络连接正常,可以正常访问互联网。如果目标计算机无法访问互联网,则远程桌面连接也可能受到影响。
5. 确保使用正确的远程桌面连接地址:确保您在远程桌面客户端中输入了正确的目标计算机 IP 地址或计算机名。如果您使用计算机名进行连接,请确保计算机名的解析正确,可以尝试使用 IP 地址进行连接。
6. 检查远程桌面服务的运行状态:按下 Win + R 键,在运行对话框中输入"services.msc",然后回车打开服务管理器。在服务列表中,查找并确保 "远程桌面服务"(Remote Desktop Services)及其相关服务正在运行。
这些是一些常见的解决方法,可以帮助您解决 Windows 10 上远程桌面连接无法连接的问题。如果问题仍然存在,您可能需要进一步检查网络配置、操作系统更新、防病毒软件设置等方面的问题,或者考虑咨询专业的技术支持人员。
win10远程桌面连接不上解决方法 扩展
出现远程桌面连接不上的情况,可能有多种原因导致,以下是一些可能的解决方案:
1. 确认目标计算机是否已经打开远程桌面功能,方法是右键点击“此电脑”→“属性”→“远程设置”,勾选“允许远程连接到此计算机”。
2. 检查目标计算机和远程计算机之间的网络连接是否正常,包括IP地址和网络连接状态等。
3. 如果目标计算机是在企业网络中,需要确保远程计算机和目标计算机的网络设置一致,如使用相同的网关等。
4. 如果仍然无法连接,可以尝试打开Windows防火墙的入站规则,为此需要按照以下步骤进行操作:
a. 打开控制面板,选择“系统和安全”→“Windows Defender 防火墙”。
b. 单击“高级设置”,选择“入站规则”,找到远程桌面相关规则(如“Remote Desktop (TCP-In)”),双击打开规则属性,确保规则启用状态。
c. 如果没有相关规则,可以单击“新建规则”并按照向导操作创建规则。
5. 如果以上方法均无效,可能是由于目标计算机的网络配置存在问题,需要进一步检查排除问题。可以尝试使用其他远程连接工具或者请IT管理员协助。
win10远程桌面连接不上解决方法 扩展
答:
win10远程桌面连接不上的解决办法:
一、右键点击桌面左侧底部的Windows徽标,在弹出的菜单上点击“系统”菜单项。
二、在弹出的“系统”操作面板中,选择并点击“远程设置”指令。
三、在弹出的操作界面中,找到并点击“远程”标签,将“允许远程协助连接这台计算机”这一选项勾选,点击确定即可。
四、通过以上操作,就可以打开并进行Win10系统远程桌面连接的操作了。